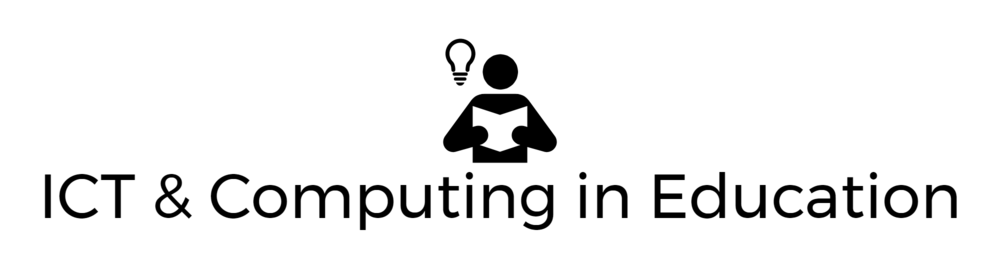Zoom meeting, by Terry Freedman
Let me say straight away that this is not an extensive “how to” guide. It’s not even a lightweight “how to guide”. At least for now, I just wanted to bring to your attention features of Zoom you may not be aware of. That might be because you haven’t had a chance to explore it thoroughly yet, you haven’t delved into enough of the (somewhat long) menus, or you haven’t realised yet (as I didn’t at first), that logging in to Zoom online gives you many more options than simply using the app.
With no further ado, here 9.5 cool features to investigate in Zoom.
Break-out rooms
One of the big advantages of teaching face-to-face is that you can get the students to work in pairs or small groups. The breakout rooms feature lets you do exactly that, only online. This can make the lesson more engaging for students than listening to the teacher lecture, and much nicer (and quicker) to discuss in small groups than try to catch the teacher’s eye in a whole class setting. It also means that you shouldn’t necessarily have to throw out all of your lesson plans or intentions, because the ones involving group work can in theory be used as they are, or with a little tweaking.
Polling
This feature is the reason for there being 9.5 features rather than 10, because it’s only available in the paid-for version. If you have to use the free version, use Google forms, perhaps as part of Google Classrooms, for surveys and polls.
Chat
You can allow the students to ask you questions in the chat area, and respond to others’ comments. You can also allow students to message each other privately, but I think from a discipline point of view, and potentially an online safety point of view, it’s best to disable that facility in the settings. With regard to online safety, you don’t want students making inappropriate comments to each other without your knowledge.
Save chat
If the chat area is very active, comments and suggestions whizz off the top of the screen in next to no time. Saving the chat (as a text file) allows you to to read over the comments at your leisure.
Screenshare
You and your students can share the screen. That means that you can present your PowerPoint or share a video with the class. It also means that you can ask a student to share their work with the rest of the class.
Annotate screenshare
Being able to annotate your own screenshare means that you can draw your students’ attention to particular parts of the screen. Allowing them to annotate the screen means that they can add items, like a question mark, to anything they don’t understand. I seem to recall that it’s also possible to share a document and have the students contribute to it. The screen, along with annotations, can be saved as a .png, ie graphic, file.
Whiteboard
The whiteboard feature is handy for allowing students to draw and type on the screen. The whiteboard screen can be saved too, again in a .png format.
Schedule meetings
If you are teaching a course consisting of more than one session, you can schedule a recurring meeting. Doing so will generate a meeting link for each session, and put the details in your calendar.
Record session
As the host you can record the session. This can be handy for those times when a student misses a session and wants to catch up. Obviously, though, you will want to make sure you abide by the rules of your school or college or, if you’re working for yourself, the law of the land in your country. And you should definitely inform your students that the session is being recorded.
Password
Finally, you can password your sessions, meaning that your students will have to enter a password in order to join the meeting. This might be a good preventative measure against gatecrashers or “Zoom bombers”.
If you found this article interesting and useful, why not subscribe to my newsletter, Digital Education? It’s been going since the year 2000, and has news, views and reviews for Computing and ed tech teachers.
Ever thought of starting your own blog? Writing for blogs: a taster is a two-evening online course designed to get you started. Click on the link to find out more!